1. IDENTIFICACIÓN DE LA GUÍA DE APRENDIZAJE
|
Código Guía: : 02-01-01
|
Nombre de la Guía: LINUX
|
Sede CENSA: Rionegro
|
|
Programa:
ENSAMBLE Y MANTENIMIENTO DE
COMPUTADORES
|
Duración en horas del Programa
|
1568
|
|
Duración en horas del Módulo
|
150
|
|
Duración en horas de la Guía
|
30
|
|
Duración de horas teóricas de la Guía
|
15
|
|
Duración de horas prácticas de la Guía
|
15
|
|
Módulo de Formación:
MANTENIMIENTO PREVENTIVO Y PREDICTIVO DE HARDWARE
|
Norma de Competencia Laboral:
REALIZAR MANTENIMIENTO CORRECTIVO DE LOS EQUIPOS DE CÓMPUTO, MEDIANTE
REEMPLAZO DE LOS MÓDULOS COMPONENTES.
|
|
Unidad de Aprendizaje:
DIÁGNOSTICAR FALLAS Y DEFECTOS EN LOS EQUIPOS.
|
Elemento de la Norma:
DIÁGNOSTICAR FALLAS Y DEFECTOS DE LOS EQUIPOS, SEGÚN EL MANUAL DEL
FABRICANTE.
|
|
Modalidad(es) de formación: PRESENCIAL
|
|
Resultados de Aprendizaje:
· Conocer y realizar el proceso de instalación y configuración esencial
del Sistema Operativo Linux.
· Identificar el panel de control de las distribuciones Linux una vez
estén instalados y configurarlos.
· Manejar correctamente la instalación y configuración de los
repositorios.
· Manipular adecuadamente la consola de texto de Linux como otra opción
del manejo del sistema operativo Linux.
|
|
|
|
|
|
|
2. ACTIVIDADES DE ENSEÑANZA – APRENDIZAJE – EVALUACIÓN
· Inducción a la guía de aprendizaje.
· Conceptualización básica de las distribuciones que componen el sistema operativo Linux.
· Observación del video de la historia de Linux.
· Realización de la instalación de las diferentes distribuciones en modo gráfico y en modo texto según los
puntos de montaje solicitadas por el tutor.
· Identificación del panel de control de las distribuciones Linux una vez estén instalados y
configurarlos.
· Instalación del repositorio (WINE), configurarlo y explicar al tutor el manejo de este.
· Utilización de la consola de texto de Linux como otra opción del manejo del sistema operativo.
3. INTRODUCCIÓN
En una era de cambios en el ambiente
computacional, de una amplia oferta en sistemas operativos e interfaces gráficas y sobre todo, del costo que representa contar con un sistema operativo que interactué con el software sin problemas, surge con fuerza inusitada: Linux.
LINUX es un sistema operativo, compatible Unix. Dos características muy peculiares lo diferencian del
resto de los sistemas que podemos encontrar
en el mercado, la primera, es que es
libre, esto significa que no tenemos que pagar ningún tipo de licencia a ninguna casa desarrolladora de software por el uso del mismo, la segunda, es que el sistema viene acompañado del código fuente. El
sistema lo forman el núcleo del sistema (kernel) más un gran número de programas / librerías que hacen posible su
utilización.
LINUX se distribuye bajo la GNU General Public License: inglés, por lo tanto, el
código fuente tiene que estar siempre accesible.
Linux es el sistema operativo de mayor crecimiento en los últimos años. Su éxito
no es casualidad.
Sus ventajas distintivas son: gratuito, más flexible y configurable, más
eficiente, tiene menos requerimientos de hardware, más seguro y confiable y da libertad en la elección de plataformas y aplicaciones.
4. PLANTEAMIENTO DE LAS ACTIVIDADES Y ESTRATEGIAS DE APRENDIZAJE
Para el logro de los resultados de aprendizaje propuesto, usted deberá:
4.1. Participar en el proceso de Inducción a la guía de aprendizaje, con el desarrollo de las siguientes
actividades: exposición sobre contenidos, resultados de aprendizaje y evidencias del módulo; socialización de dudas e inquietudes, recolección de evidencias que serán presentadas en el portafolio
de evidencias. (1/2 hora)
4.2. Acordar y elaborar con el tutor el cronograma de actividades para la ejecución de la guía de aprendizaje
y el desarrollo de las evidencias. (1/2 hora).
4.3. Observar las diapositivas que el tutor presenta sobre los conceptos básicos del sistema operativo Linux y
realizar el instrumento de evaluación que asigne el tutor en grupos de trabajo de tres (3) personas. (4 horas).
4.4. Observar video de la historia de Linux y realizar plenaria en grupo. (2 hora).
4.5. En grupos de dos (2) personas realice el proceso de instalación y configuración esencial del sistema
operativo: Mandriva 2009 en forma gráfica y en forma de texto con el instrumento de evaluación entregado por el tutor. (7 horas).
4.6. En grupos de dos (2) personas realice el proceso de instalación y configuración esencial del sistema
operativo: ubuntu en forma gráfica y en forma de texto, con el instrumento de evaluación entregado por el tutor. (7 horas).
4.7. En grupos de trabajo de tres (3) personas realice una exposición del instrumento de evaluación del punto
de la guía Nº 1.3. (3 horas).
4.8. En grupos de dos (2) personas solicite al tutor el taller práctico sobre los conceptos de la estructura
de archivos en Linux. (3 horas).
4.9. En grupos de dos (2) personas realice una prueba práctica de los comandos de Linux en el sistema
operativo que indique el tutor. (3 horas)
5. EVIDENCIAS
|
CRITERIOS DE EVALUACION
|
EVIDENCIAS DE APRENDIZAJE
(CONOCIMIENTO)
|
TECNICAS E INSTRUMENTOS DE EVALUACION
|
|
Las condiciones de operación del equipo son
verificadas.
|
Prueba escrita sobre conceptos básicos y manejo adecuado del
sistema operativo Linux.
|
TÉCNICAS
Apreciación de conocimientos
INSTRUMENTOS
Cuestionario
|
CRITERIOS DE EVALUACION
|
EVIDENCIAS DE APRENDIZAJE
(PRODUCTO)
|
TECNICAS E INSTRUMENTOS DE EVALUACION
|
|
Las condiciones de operación del equipo son
verificadas.
|
Instalación del sistema operativo Linux y software requerido por el
usuario correctamente.
|
TÉCNICAS
Observación
INSTRUMENTOS
Lista de Chequeo
|
CRITERIOS DE EVALUACION
|
EVIDENCIAS DE APRENDIZAJE
(DESEMPEÑO)
|
TECNICAS E INSTRUMENTOS DE EVALUACION
|
|
Las condiciones de operación del equipo son
verificadas.
|
Configura y domina conceptos técnicos de los comandos en la consola
de las diferentes distribuciones de Linux.
|
TÉCNICAS
observación
INSTRUMENTOS
|
6. AMBIENTES DE APRENDIZAJE, MEDIOS Y RECURSOS DIDÁCTICOS
|
AMBIENTES DE APRENDIZAJE
Aula tradicional con puestos de trabajo para estudiantes y
tutor.
Salas de sistemas.
MEDIOS Y RECURSOS DIDACTICOS
MATERIALES
Documentos de apoyo.
CDs de Instalación
Tablero
Marcadores borrables y permanentes
Fotocopias de documentos
Normas de seguridad
EQUIPOS
Computador, Video beam
|
7. GLOSARIO
· LINUX: sistema operativo gratuito y de libre distribución.
· GPL: General Public license (Licencia Pública General).
· GNU: acrónimo recursivo que significa GNU no es UNIX.
· KERNEL: es el núcleo del sistema operativo.
· UNIX: sistema operativo no gratuito. Técnicamente estable.
· DISTRIBUCIÓN: Es un conjunto de aplicaciones Linux preparadas para que el usuario las pueda instalar (o
ejecutar) de forma sencilla.
· KDE: entorno de escritorio.
· GNOME: entorno de escritorio.
· SHELL: terminal del sistema.
· REPOSITORIOS: es un conjunto de paquetes de software organizados en un directorio en árbol
especial, el cual contiene unos pocos ficheros adicionales con los índices e información de los paquetes.
· WINE: es un emulador para sistemas operativos basados en Unix. Permite la ejecución de
programas para MS-DOS, Windows 3.11, 95, 98, ME, NT, 2000 y XP.
8. BIBLIOGRAFIA Y CIBERGRAFÍA
· http://www.gnu.org/software/grub/grub.html
· http://www.Linuxario.com.ar/listado.php?letra=L
· http://www.gnu.org/philosophy/freesw.es.html
· http://www.fsf.org/home.es.html
· http://es.gnu.org/
· http://wine.softonic.com/linux/descargar
PRESENTACIÓN INTRODUCCION A LINUX
linux.ppt.pps
Presentación Microsoft Power Point
2.6 MB
En grupos de trabajo de tres (3) personas realice el siguiente cuestionario teniendo en cuentas los conceptos
utilizados durante la presentación que se hizo en power point:
1. ¿Qué es Linux?
2. ¿Qué es Kernel?
3. ¿Qué es GNU?
4. ¿Qué es Distribución?
5. ¿Qué es un sistema operativo multitarea y monotarea?
6. ¿Qué es un sistema operativo monousuario y multiusuario?
7. ¿Qué significa KDE y GNOME?
8. ¿Qué es LILO?
9. ¿Qué es GRUB?
10. Realice un paralelo que permita identificar las diferencias encontradas entre el sistema operativo Windows y el sistema operativo Linux hasta el momento.
11. Nombrar y definir los comandos que conoce de la estructura de archivos del sistema operativo Windows.
12. Consultar la definición de los siguientes comandos: FREE – MORE – DF – DU – FIND
En grupos de trabajo de dos (2) personas:
1. Realice un mapa conceptual que reúna los conceptos básicos y tratados durante el video: “Código Linux”
1) cambiar el idioma
configuracion
language support
español
aceptar

sudo apt-get update && apt-get upgrade

sudo apt-get install ubuntu-wallpapers-*

sudo apt-get install vlc
Adicional mente debemos instalar la librería libdvdread4 para poder reproducir DVDs comerciales codificados. Esto lo puedes realizar con el siguiente comando
sudo apt-get install libdvdread4
sudo /usr/share/doc/libdvdread4/install-css.sh
también hay que instalar las herramientas y codec necesarios para poder usar casi cualquier tipo o formato de archivos de audio y video, para hacer esto puedes instalar los extras restringidos de
ubuntu usando el siguiente comando:
sudo apt-get install ubuntu-restricted-extras

sudo add-apt-repository ppa:tualatrix/ppa
sudo apt update
sudo apt install ubuntu-tweak

sudo apt-get install rar unace p7zip p7zip-full p7zip-rar unrar lzip lha arj sharutils mpack lzma lzop

sudo apt-get install build-essential
sudo apt-get install linux-headers-`uname -r`

sudo apt-get install shutter

sudo apt-get install guvcview

sudo apt-get install gimp
Si deseo crear algún diseño, logo o algún banner ka aplicación ideal es una que permita generar gráficos vectoriales y la mejor es Inkscape. Para instalarlo usa este comando
sudo apt-get install inkscape

sudo apt-get install openshot kazam
Bleender lo uso cuando deseo crear algún render en 3D, ya sea un tículo un una escena o algún logo en 3D. Para instalar estas aplicaciones puedes usar estos comandos:
sudo apt-get install blender
Tipos de Letra para Ubuntu/size]

Cambio de tipografías y tamañoSiempre me gusta que mi escritorio se vea bien y la fuente tipográfica o las Fonts es un tema que me gusta cuidar por que una fuente en particular puede hacer que un
texto solo se pueda leer o que se disfrute leerlo. Y para mi esto es de suma importancia.
Pero también puedes agregar algunas fuentes con un simple código
en la terminal, así:
sudo apt-get install fonts-droid fonts-noto ttf-liberation ttf-dejavu ttf-bitstream-vera
gdebi – Instalación de paquetes .deb
sudo apt install gdebi
Quitar las búsquedas “comerciales” del Dash
Para desactivar las búsquedas online, abrí el panel de
Configuración del Sistema > Privacidad y seguridad > Búsqueda. Una vez allí, deseleccioná la opción “Incluir resultados online”.
Para desactivar sólo las búsquedas “comerciales” que aparecen en el Dash, podés ir a Aplicaciones > Filtrar resultados > Tipo > Extensiones. Hacé clic sobre el plugin y seleccioná
Desactivar.
Para desactivar todas las búsquedas “comerciales” (Amazon, Ebay, Music Store, Popular Tracks Online, Skimlinks, Ubuntu One Music Search & Ubuntu Shop) de un sólo golpe podés abrir un terminal
y ejecutar el siguiente comando:
gsettings set com.canonical.Unity.Lenses disabled-scopes
"['more_suggestions-amazon.scope', 'more_suggestions-u1ms.scope', 'more_suggestions-populartracks.scope', 'music-musicstore.scope', 'more_suggestions-ebay.scope',
'more_suggestions-ubuntushop.scope', 'more_suggestions-skimlinks.scope']"
Instalar Mate desktop en Ubuntu

Instalar Mate en Ubuntu 15.04, Ubuntu 14.10 y Ubuntu 14.04, Abra una terminal y ejecute los siguientes comandos:
sudo apt-add-repository ppa:ubuntu-mate-dev/ppa
sudo apt-add-repository ppa:ubuntu-mate-dev/trusty-mate
sudo apt-get update && sudo apt-get upgrade
sudo apt-get install ubuntu-mate-core ubuntu-mate-desktop
Si desea desinstalar y quitar Mate Desktop Environment de sistemas Ubuntu, Ejecute el siguiente comando:
sudo apt-get install ppa-purge
sudo ppa-purge ppa:ubuntu-mate-dev/ppa
sudo ppa-purge ppa:ubuntu-mate-dev/trusty-mate
sudo apt-get remove mate-*
sudo apt-get autoremove
Instalar GNOME Shell en Ubuntu

Tenga en cuenta que el GNOME ya está incluido en el repositorio de Software de Ubuntu. Instalar GNOME en Ubuntu 15.04, Ubuntu 14.10 y Ubuntu 14.04, Abra una terminal y ejecute los siguientes
comandos:
sudo apt-get install gnome-shell
sudo apt-get install ubuntu-gnome-desktop
Recuerde seleccionar LightDM, Cuando se le pida durante la instalación. Puede utilizar el botón para moverse entre las opciones de selecciones y Enter para confirmar su opción.
Si desea desinstalar y quitar Mate Desktop Environment de sistemas Ubuntu, Ejecute el siguiente comando:
sudo apt-get remove gnome-shell
sudo apt-get remove ubuntu-gnome-desktop
Instalar KDE Plasma en Ubuntu

Instalar KDE Plasma en Ubuntu 15.04, Ubuntu 14.10 y Ubuntu 14.04, Abra una terminal y ejecute los siguientes comandos:
sudo apt-add-repository ppa:kubuntu-ppa/next-backports
sudo apt-get update
sudo apt-get dist-upgrade
sudo apt-get install kubuntu-plasma5-desktop plasma-workspace-wallpapers
Recuerde seleccionar default manager por defecto LightDM plese.
Si iwsh quitar Plasma de KDE desde Ubuntu y revertir los cambios, Ejecute los siguientes comandos:
sudo apt-get install ppa-purge
sudo apt-get remove kubuntu-plasma5-desktop
sudo ppa-purge ppa:kubuntu-ppa/next
Instalar canela en Ubuntu

Antes de instalar canela en Ubuntu 15.04, Ubuntu 14.10 y Ubuntu 14.04, quitar el administrador de archivos de Nemo (Si ya lo está usando). Instalar KDE Plasma en Ubuntu ejecutando los siguientes
comandos:
sudo add-apt-repository ppa:tsvetko.tsvetkov/cinnamon
sudo apt-get update
sudo apt-get install cinnamon
Para desinstalar y quitar canela de Ubuntu, Ejecute los siguientes comandos en Terminal:
sudo apt-get purge cinnamon* nemo-* cjs muffin* python-nemo
sudo rm /etc/apt/sources.list.d/tsvetko_tsvetkov-cinnamon*.list
sudo apt-get update
Instalar Budgie Desktop en Ubuntu

Usted puede instalar Budgie usando el PPA oficial del equipo OS evolucionan para Ubuntu y derivados. Para instalar, Ejecute los siguientes comandos en Terminal:
sudo add-apt-repository ppa:evolve-os/ppa
sudo apt-get update
sudo apt-get install budgie-desktop
Instalar KDE Plasma 5.3 Entorno de escritorio en Ubuntu 15.04, Ubuntu 14.04 y derivados. Actualizar KDE Plasma 5.2 Entorno de escritorio KDE plasma 5.3 y añadir el repositorio de
Backports de Kubuntu PPA en Ubuntu.
Para comenzar el proceso de instalación, Añadir el repositorio PPA de Backports Kubuntu usando el siguiente comando. Abrir Terminal y ejecute el siguiente comando:
$ sudo add-apt-repository ppa:kubuntu-ppa/backports
INSTALAR KDE PLASMA 5.3 EN 15.04 UBUNTU/KUBUNTU 15.04
Una vez que haya agregado la PPA de Backports de Kubuntu, Ejecute los siguientes comandos en Terminal para instalar KDE Plasma Desktop:
$ sudo apt-get update
$ sudo apt-get dist-upgrade
$ sudo apt-get install kubuntu-desktop
Comandos en Ubuntu
1. Crear carpetas en documento (1P)
· Documentos_importantes
· Facturas
· Inventarios
1.1 Ingresa a ala carpeta Documentos_importantes y cree un documento en libreoficce write el cual contendrá una pequeña caratula (4 datos mas importantes) guarde el documento con el nombre de
trabajo_sistemas.odt
1.2 Copie y renombre una hoja de calculo que usted tenga en su
computador a la carpeta facturas con el nombre factura_marzo.ods
1.3 En la carpeta inventarios
cree un documento de texto que contenga sus datos personales: Nombre, Direccion, Telefono, edad, con el nombre de datos_personales.txt
2. Utilizando el comando de los siguientes
permisos (3p)
|
|
usuario
|
grupo
|
Otro/invitado
|
|
|
Carpeta Documentos_importantes
|
-
|
Esc.
|
eje
|
-
|
Esc.
|
-
|
Lec.
|
-
|
-
|
|
Carpeta: Facturas
|
Lec.
|
Esc.
|
-
|
Lec.
|
Esc.
|
eje
|
Lec.
|
Esc.
|
-
|
|
Carpeta: Inventarios
|
Lec.
|
Esc.
|
-
|
-
|
--
|
-
|
Lec.
|
-
|
-
|
|
Archivo: trabajo_sistema.odt
|
Lec.
|
Esc.
|
eje
|
Lec.
|
-
|
eje
|
-
|
-
|
eje
|
|
Archivo: factura_marzo.ods
|
Lec.
|
Esc.
|
eje
|
-
|
-
|
-
|
-
|
Esc.
|
eje
|
|
Archivo: datos_personales.txt
|
Lec.
|
Esc.
|
-
|
Lec.
|
-
|
-
|
-
|
-
|
eje
|
|
|
|
|
|
|
|
|
|
|
|
|
|
3. Crea los siguientes usuarios (pedro, Jaime,
sofia, patricia, maria, carla) (2p)
4. Crear los siguientes grupos (secretaria,
bodega, colecturía,docentes, empleados, alumnos)
taller actividad 6.pdf
Documento Adobe Acrobat
104.6 KB
taller actividad 6 parte 2.pdf
Documento Adobe Acrobat
185.7 KB
1) Click Dash Home
2) Type software center
3) Click Ubuntu Software Center
4) Type synaptic
5) Click Synaptic Package Manager
6) Click Install
7) Type your password
8) Click Authenticate
9) Synaptic Package Manager will be installed and the icon will be added on the
launcher
10) Click Synaptic Package Manager icon on the Launcher to open it
11) Type your password
12) Click Authenticate
PARA INSTALAR:
APT-GET INSTALL "NOMBRE DEL PROGRAMA"
POR EJEMPLO
APT-GET INSTALL FILEZILLA
Instalar Gnome Classic de escritorio en Ubuntu 14.04
 Este sencillo tutorial te va a mostrar cómo
instalar el entorno de escritorio Gnome Classic
en Ubuntu 14.04Trusty Thar.
Este sencillo tutorial te va a mostrar cómo
instalar el entorno de escritorio Gnome Classic
en Ubuntu 14.04Trusty Thar.
Instalar Gnome Classic:
Pulse
+ T
+ Alt Ctrl en el teclado para abrir el terminal. Cuando se abre, pegue el siguiente
comando y enter
sudo apt-get update; sudo apt-get install gnome-session-fallback
Una vez
instalado, cierre la
sesión de la sesión actual. Cuando estás en
la pantalla de registro, haga clic en el icono del
logotipo y seleccione identifícate para Gnome Flashback (Compiz) o Gnome Flashback(Metacity).
Instalar Windows después de Ubuntu
Published Martes, 3 febrero 2009 Administración , Linux , Ubuntu
Tags: particiones, redimensionar, tutorial
Hay quienes no se atreven a instalar Ubuntu en su ordenador como único sistema operativo, porque tienen miedo de no poder instalar Windows más adelante, si cambian de opinión.
En realidad, no sólo es posible instalar Windows después de Ubuntu, sino que no es una operación demasiado complicada.
Lo primero que debemos conseguir es dejar espacio en nuestro disco duro para el nuevo sistema. Lo que significa cambiar el tamaño de la partición del disco donde instalamos Ubuntu. Como no se
puede cambiar el tamaño de una partición que está en funcionamiento, tendremos que iniciar nuestro ordenador con el CD de instalación de Ubuntu (el mismo que usaste para instalarlo).
Una vez que concluya la carga del sistema, ejecutaremos el ‘Editor de particiones’ (Sistema > Administración > Editor de
particiones)
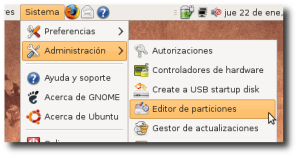
Cuando se abra el programa, veremos que sólo disponemos de dos particiones: ext3 y linux-swap (aunque esto puede cambiar según se haya hecho la instalación)

Para liberar espacio en el disco, sólo tienes que elegir ‘Redimensionar/Mover’ en el menú de contexto de la partición principal (si tienes más particiones, deberás elegir a cual le reduces el
espacio, o repetir el proceso para encoger todas un poco)

Lo siguiente que verás será la ventana ‘Redimensionar/Mover (nombre de la partición)’. En ella, puedes arrastrar las flechas negras de los extremos para cambiar el tamaño, o escribir el nuevo
tamaño en los cuadros de texto. Una vez que hayas asignado el tamaño que quieres, sólo tienes que hacer clic en el botón ‘Redimensionar/Mover’
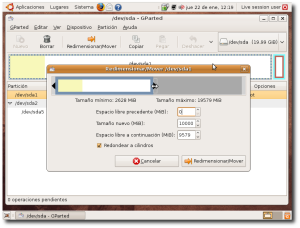
De vuelta en la ventana principal de GParted, ya puedes ver el aspecto final de tu disco duro. No obstante, en realidad aún no ha ocurrido nada. Lo que vemos es una previsualización y para
que se lleve a cabo, hay que seleccionar la opción ‘Aplicar todas las operaciones’ que encontrarás en el menú ‘Editar’.

Tras un mensaje de aviso, en el que se nos recomienda que hagamos una copia de seguridad de nuestros datos antes de continuar (por lo que pueda ocurrir) y que estoy seguro de que hiciste
antes de comenzar, verás una ventana con una barra de progreso e información sobre las operaciones que se están realizando.

Cuando se hayan completado todas las operaciones, sólo quedará cerrar el programa y reiniciar el ordenador con el CD de Windows en el lector. También debes asegurarte de que en la instalación
utilizas el espacio no particionado. Lo demás… es cosa tuya.
Por cierto, una vez concluida la instalación de Windows, éste habrá reescrito el MBR y no se cargará Ubuntu. En realidad no ha pasado nada grave, sólo tienes que recuperar GRUB. Si necesitas
ayuda, puedes echar un vistazo al artículo
Instalar Codecs en Mandriva 2010.0
Primero entramos en el menu de aplicacines haciendo click en la estrella de la barra de trabajo,
click en harramientas,click en Konsola(Terminal).Alli dentro para entrar como root escribimos el comando su,y seguimos los pasos siguientes:
Paso #1:
urpmi.addmedia plf-free ftp://distrib-coffee.ipsl.jussieu.fr/pub/linux/plf/mandriva/2010.0/free/release/binary/i586/
Paso #2: Ejecute en el Terminal lo siguiente para actualizar la base de datos:
urpmi.update -a
Paso #3: Por último ejecute este comando para instalar los codecs:
en mi caso aconsejo instalar cada codecs por separado
urpmi gstreamer gstreamer0.10-faad gstreamer0.10-ffmpeg gstreamer0.10-plugins-bad gstreamer0.10-pitfdll libdvdcss2 liblame gxine faad2 libfaad2_2 win32.
Realizar en un documento de texto la siguiente consulta
1) QUE ES UN SISTEMA DE ARCHIVO
2) CUALES SISTEMAS DE ARCHIVO UTILIZA LINUX
3) ESTABLEZCA DIFERENCIAS ENTRE SISTEMAS DE ARCHIVOS DE WINDOWS Y LINUX
4) DIGAS LAS CARACTERISTICAS DE LAS DISTRIBUCIONES MAS COMERCIALES DE LINUX
5) CUALES SON LOS REQUERIMIENTOS (HARDWARE) DE LOS PRINCIPALES VERSIONES DE LINUX
6) COMO CREAR UNA PARTICION EN UBUNTU
ENVIAR AL CORREO: carmelochamorrocensa@gmail.com
fecha de entrega: hasta 18 de Diciembre de 2015
Instalar Codecs en Mandriva 2010.0
Primero entramos en el menu de aplicacines haciendo click en la estrella de la barra de trabajo,
click en harramientas,click en Konsola(Terminal).Alli dentro para entrar como root escribimos el comando su,y seguimos los pasos siguientes:
Paso #1:
urpmi.addmedia plf-free ftp://distrib-coffee.ipsl.jussieu.fr/pub/linux/plf/mandriva/2010.0/free/release/binary/i586/
Paso #2: Ejecute en el Terminal lo siguiente para actualizar la base de datos:
urpmi.update -a
Paso #3: Por último ejecute este comando para instalar los codecs:
en mi caso aconsejo instalar cada codecs por separado
urpmi gstreamer gstreamer0.10-faad gstreamer0.10-ffmpeg gstreamer0.10-plugins-bad gstreamer0.10-pitfdll libdvdcss2 liblame gxine faad2 libfaad2_2 win32.De este modo podemos disfrutar de nuetros
poderosos moteres de reproducion de audio y video

 OFIMATICA CENSA
OFIMATICA CENSA


















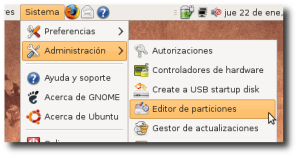


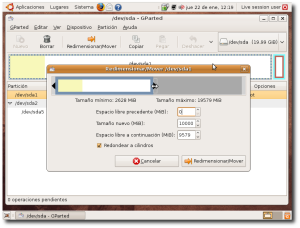



jhony giraldo (domingo, 29 noviembre 2015 07:03)
distribuciones linux
http://www.taringa.net/posts/linux/10289086/Mega-Post-de-distros-de-Linux-para-descargar.html