INDUCCION
GUIA OFIMATICA I GESTION EMPRESARIAL
DOCUMENTOS OFIMATICA I
ACTIVIDAD N° 1 (COMPONENTES Y MAPA CONCEPTUAL)
ACTIVIDAD N° 2 (WINDOWS 7)
WINDOWS 7
2.1. AGRANDAR Y/O REDUCIR ICONOS DEL ESCRITORIO
Aquí unos pasos sencillos, para cambiar el tamaño de los iconos del escritorio, hacerlos mas pequeños, grandes..
PRIMERA FORMA
haz clic con boton derecho en cualquier parte del escritorio que este vacio.
Escoge la opcion Ver
pulsa en el tamaño que quieras para tus iconos, que son:
Iconos grandes, medianos o pequeños
SEGUNDA FORMA
Otra forma de hacerlo tambien, es.. si tenemos un ratón con rueda deslizadora, hacer lo siguiente:
1. Clic sobre un icono
2. En un lugar del escritorio vacio pulsa CTRL y sin soltarlo desliza la rueda del raton arriba o abajo, para aumentar o disminuir el tamaño de los iconos del escritorio.
2.2 CREAR ACCESOS DIRECTOS
FORMA 1
-INICIO
-EQUIPO
-DISCO LOCAL C
-ARCHIVOS DE PROGRAMAS
-ENTRAR A LA CARPETA DEL PROGRAMA AL CUAL QUIERO CREARLE EL ACCESO DIRECTO
-CLIC DERECHO SOBRE EL ICONO MAS LLAMATIVO APLICACIÓN
-ENVIAR A ESCRITORIO CREAR ACCESSO DIRECTO
FORMA 2
- Haz clic con el botón derecho sobre tu escritorio de Windows 7. Esto abrirá un menú.
-Posiciona tu cursor sobre la opción "Nuevo", y luego selecciona "Acceso directo". Esto abrirá el asistente "Crear acceso directo".
-Presiona el botón "Examinar" y navega hasta el programa al que deseas crearle un acceso directo. Haz clic sobre el programa y luego presiona el botón "Aceptar". Esto te devolverá al asistente "Crear acceso directo" con la ubicación del programa ingresada. Presiona el botón "Siguiente".
-Escribe el nombre que deseas que tenga el acceso directo y presiona el botón "Finalizar".
2.3. EJECUTAR
ACTIVAR EJECUTAR EN WINDOWS 7
Al igual que en Windows Vista, el
comando Ejecutar no aparece por defecto en el menú Inicio de Windows 7. Para acceder a él, es necesario escribir el
comando Ejecutar en la barra Buscar del menú Inicio. Para que aparezca permanentemente en el
menú Inicio, deberás hacer clic derecho en la barra de tareas y
seleccionar Propiedades:

Deberás entrar a la pestaña Menú Inicio y hacer clic en el botón Personalizar. Marca inmediatamente después la casilla Comando Ejecutar, como se muestra en el gráfico de aquí abajo. Para terminar, haz clic
en Aceptar en las dos ventanas abiertas:

De ahora en adelante, el comando Ejecutar aparecerá en el menú Inicio (justo debajo de Ayuda y Soporte técnico).
ALGUNOS COMANDO DE EJECUTAR
PANEL DE CONTROL CONTROL
| PROGRAMA O UBICACIÓN | COMANDO |
| PANEL DE CONTROL | CONTROL |
| TECLADO EN PANTALLA | OSK |
| CALCULADORA | CALC |
| WORD PAD | WRITE |
| BLOC DE NOTAS | NOTE PAD |
| WINDOWS MEDIA PLAYER | WMPLAYER |
| BIBLIOTECA O LIBRERIAS DE WINDOWS | EXPLORER |
| WORD | WINWORD |
| EXCEL | EXCEL |
| PAINT | MSPAINT |
| POWER POINT | POWERPNT |
| SÍMBOLO DEL SISTEMA | CMD |
2.4. ATAJOS EN WINDOWS 7
ATAJOS DE WINDOWS 7
Win = Tecla Windows
Shift = Tecla mayusculas, distinta de bloqueo mayusculas (Bloq Mayus)
Alt = Tecla Alt(anternativa)
Tab = Tecla Tab(Tabulador)
Ctrl = Tecla Ctrl(Control)
Esc = Tecla Esc(Escape)
Espacio = Tecla Espacio(Barra espaciadora)
Win = Abre el menu de inicio.
Win + D = Muestra el escritorio, al pulsarlo de nuevo vuelve al estado anterior.
Win + E = Abre el explorador de Windows.
Win + F = Abre la ventana de busqueda.
Win + L = Bloquea el equipo.
Win + M = Minimiza todas las ventanas.
Win + Shift + M = Restaura las ventanas a su estado anterior.
Win + P = Extiende la pantalla.
Win + R = Abre Ejecutar.
Win + T = Te lleva a la barra de inicio, y va pasando por los items de la barra.
Win + U = Abre el Centro de accesibilidad.
Win + X = Abre el Centro de movilidad(portatiles).
Win + (+/-) = Aumenta zoom / Disminuye zoom (Lupa).
Win + F1 = Ayuda y soporte técnico.
Win + Pausa = Información del sistema.
Win + Tab = Cambiar de ventanas en Flip 3D, donde nos moveremos entre las ventanas abiertas viendo una vista previa de cada una de ellas.
Win + numero (1-9) = El numero 1 indica que ejecutara el primer icono de nuestra barra de inicio, en caso de ya estar ejecutado nos cambia a ese programa.
Win + Shift + numero (1-9) = El numero 1 indica que ejecutara el primer icono de nuestra barra de inicio, en caso de ya estar ejecutado nos inicia una nueva instancia. .
Win + Espacio = Trasparenta todas las ventanas y deja ver el escritorio.
Win + flecha izquierda = Mueve la ventana activa(izquierda, derecha y centro).
Win + flecha derecha = Mueve la ventana activa(izquierda, derecha y centro).
Win + flecha arriba = Maximiza la ventana.
Win + flecha abajo = Minimiza la ventana.
Win + Shif + flecha arriba = Ajusta la ventana verticalmente(maximiza).
Win + Shif + flecha abajo = Ajusta la ventana verticalmente(recupera el tamaño).
Ctrl + Alt + Supr = En lugar del administrador de tareas, y como ya ocurría en Windows Vista, esta combinación abre ahora una ventana similar a la que obtenemos en XP cuando el PC forma parte de un dominio. Para abrir el administrador de tareas podemos utilizar Ctrl + Mayúsculas + Esc.
340 ATAJOS DE TECLADO PARA WINDOWS 7
http://www.pcwebtips.com/2009/10/340-atajos-de-teclado-para-windows-7.html
2.5. DOS
Dos es un acrónimo de Disk Operating System, sistema operativo creado por Microsoft, y que tienen instalado la mayoría de los ordenadores PC.
Es DOS es a parte de un sistema operativo, un conjunto de programas que nos permiten manipular información contenida en discos, de esta forma podemos trabajar con facilidad, comodidad y rapidez con estos; a demás, el DOS coordina el funcionamiento del microprocesador para que todo funcione bien en el interior de nuestro ordenador
Comandos del símbolo del sistema:
Interno:
• CD: Permite cambiar de un directorio activo a otro.
• CD/: Volver al directorio principal
• CD..: Permite volver un directorio
• DATE:Muestra o establece la fecha del sistema.
• DEL: permite eliminar archivos.
• DEFRAG: Permite desfragmentar un disco duro.
• DIR: Permite ver todos los archivos y directorios de la ruta en la que nos encontramos.
• HELP: roporciona información de ayuda para los comandos de Windows.
• PROMPT: Cambia el símbolo de comando de Windows.
• RD: Elimina un directorio.
• REN y RENAME :Cambia el nombre de uno o más archivos.
• RMDIR :Elimina un directorio.
• TIME:Muestra o establece la hora del sistema.
• TITLE :Establece el título de la ventana de una sesión de cmd.exe.
• TREE :Muestra gráficamente la estructura de directorios de una unidad o ruta de acceso.
• TYPE :Muestra el contenido de un archivo de texto.
• VER :Muestra la versión de Windows.
• MD : Crea un directorio
• DIR /P : : Listar archivos haciendo pausa
• DIR /W: Listar archivos a lo ancho.
• DIR /W/p: muestra por pantallasos y pausas cuando se llena la pantalla
• DIR /dir/ahs: te mostrará solo los ocultos (h) y los del sistema (s).
• CLS: Limpiar la pantalla de caracteres
• EDIT: Entrar al editor de DOS
2.6. MOSTRAR U OCULTAR CARPETAS Y ARCHIVOS
Uno de los atributos de los archivos y las carpetas es el atributo Oculto. Si está marcado, el archivo no aparece en la lista de archivos. Esta propiedad se suele utilizar para evitar que se modifiquen archivos delicados por error. Por ejemplo, muchos de los archivos del propio sistema Windows 7 están ocultos, porque se entiende que en raras ocasiones vamos a necesitar acceder a ellos.
No es recomendable utilizar la propiedad de ocultación para esconder documentos secretos, porque el hecho de que esté oculto o no lo esté es un estado fácilmente modificable.
Para mostrar u ocultar los archivos y carpetas ocultos:
Despliega el botón Organizar y elige la opción Opciones de Carpeta y de búsqueda. Se abre así la ventana Opciones de carpeta.

Seleccionar la pestaña Ver.
En la ventana que aparece seleccionar la opción Mostrar archivos, carpetas y unidades ocultos.
Pulsar Aceptar.
Para volver a ocultar las carpetas, accederíamos de nuevo a la ventana de Opciones de Carpeta y Ver y seleccionaríamos No mostrar archivos, carpetas ni unidades ocultos.
En caso de que quieras ir probando opciones, puedes volver a los valores iniciales (los que había al instalar el sistema), pulsando el botón Restaurar valores predeterminados.
Es posible que quieras que la configuración que has elegido se aplique a todas las carpetas y no sólo a la carpeta en la que te has situado, para ello, deberás pulsar el botón Aplicar a todas las carpetas.
2.7. CAMBIAR OPCIONES DE MOUSE
CAMBIAR OPCIONES DE MOUSE:
Si eres zurdo y estás interesado en saber cómo cambiar la configuración de tu ratón para intercambiar los botones haz el siguiente ejercicio. Más adelante, dedicaremos un tema a configurar al ratón.
- Pulsa el botón Iniciar
- Selecciona la opción Panel de Control
- Haz un clic sobre el enlace Mouse dentro de Dispositivos e impresoras.
- Se abrirá una ventana en la cual aparece la opción de configuración de los botones, en ella puedes elegir la opción Intercambiar botones primario y secundario.
BOTONES:
En la pestaña Botones, podemos personalizar algunos comportamientos de los botones del ratón.
Por defecto el botón izquierdo del ratón es el que realiza
las funciones de selección y el arrastre, pero si eres zurdoes posible que esto no te sea nada cómodo, por lo que Windows 7 te permite cambiar
esta configuración para que sea el botón derecho el que realice estas funciones.
Para intercambiar los botones basta con marcar la casilla Intercambiar botones primario y secundario.
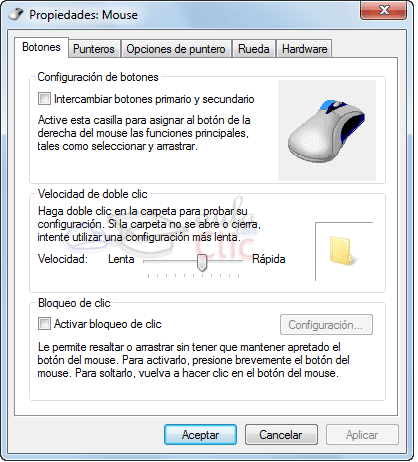
descargar cursores
2.8. APLICACIONES DE WINDOWS 7
WORD PAD
WordPad es uno de los procesadores de texto más populares del mundo. Desarrollado por la compañía norteamericana Microsoft, este programa forma parte de la mayoría de las versiones del sistema operativo Windows; en otras palabras, se ofrece de forma gratuita y permite la confección de simples documentos sin necesidad de adquirir otra aplicación.
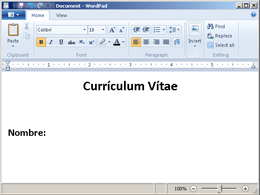
BLOC DE NOTAS
De seguro que muchos usuarios del sistema operativo Windows prefieren trabajar en Word o WordPad antes que usar el editor de texto denominado “Bloc de notas” o “Notepad” en inglés, perdiendo la oportunidad de sacarle provecho a esta herramienta. Esto se debe a que el editor de texto sólo tiene las funcionalidades básicas en comparación a los otros programas de edición.
Sin embargo, El bloc de notas se ha convertido en la aplicación preferida para los diseñadores de páginas web, quienes han encontrado ventajas en este sencillo y básico editor de texto. A continuación conozcamos más sobre el Bloc de notas, editor de texto gratuito y simple que viene incluido en el Windows.

PAINT
Paint es una característica de Windows que puede usar para dibujar, aplicar color y editar imágenes. Puede usar Paint como un bloc de dibujo digital para crear imágenes sencillas y proyectos creativos, o para agregar texto y diseños a otras imágenes, como las capturadas con una cámara digital.
Las partes de Paint
-
Para abrir Paint, haga clic en el botón Inicio
 , haga clic en Todos los programas, en Accesorios y, después, en Paint.
, haga clic en Todos los programas, en Accesorios y, después, en Paint.
Al iniciar Paint, verá una ventana vacía; las herramientas para dibujar y pintar se encuentran en la cinta de la parte superior de la ventana. En la siguiente ilustración se muestran las diferentes partes de la ventana de Paint:

CALCULADORA
Calculadora es una calculadora virtual presente en todos los sistemas operativos de Microsoft Windows. La calculadora ha sido un componente de Microsoft Windows desde su primera versión, el modo estándar viene por defecto, que permite realizar operaciones de cálculos de aritmética.
29. PARTES DE UNA VENTANA
La ventana del Explorador

Al abrir tu Explorador de Windows te encontrarás con una ventana similar a la de la imagen. Puede que el aspecto cambie un poco ya que la podemos configurar a nuestro gusto.
A continuación explicamos las distintas áreas que componen esta ventana:
- Botones Adelante y Atrás a.
- Barra de direcciones.
- Cuadro de búsqueda.
- Barra de herramientas. Situada en la segunda línea.
- Panel de navegación. Ocupa la zona central izquierda
- Lista de archivos. Es la zona más grande en la parte central derecha.
- Panel de detalles. Situado en la parte inferior.
2.10. CREAR BARRA DE INICIO RAPIDO
-CLIC DERECHO EN LA BARRA DE TAREA
-BARRA DE HERRAMIENTAS
- NUEVA BARRA DE HERRAMIENTAS
-COPIAR EL SIGUIENTE TEXTO
%SystemDrive%\Users\%username%\AppData\Roaming\Microsoft\Internet Explorer\Quick Launch
-SELECCIONAR CARPETA
-ACEPTAR
-CLIC DERECHO EN QUICK LAUCH EN LA BARRA DE TAREAS Y DESBLOQUEAR LA BARRA
-CLIC DERECHO QUICK LAUCH DESACTIVAR TEXTO Y TITULO
- AMPLIAR LA BARRA DE TAREAS.
2.11. GUIA DE BOLSILLO WINDOWS 7
2.12 CREAR CARPETA EN WINDOWS

2.13. CAMBIAR LA FORMA EN QUE VISUALIZO EL MENU INICIO
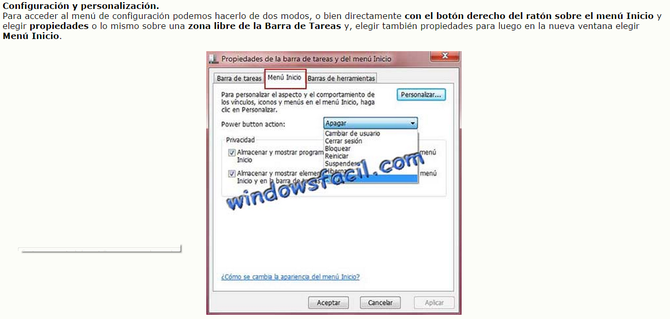
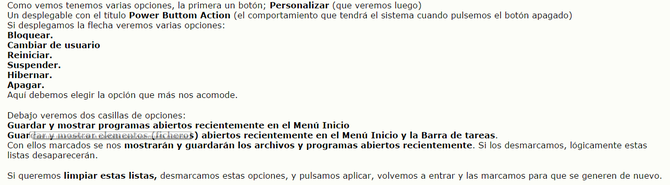
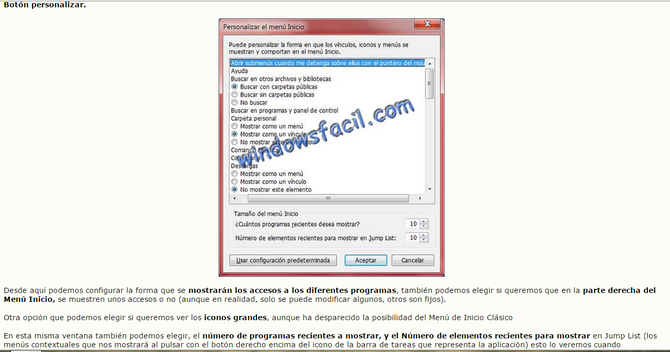
2.14.VISUALIZAR LAS FORMAS PARA VISUALIZAR EL CONTENIDOS DE UNA CARPETA
- INICIO
-DOCUMENTOS
- BOTON CAMBIE LA VISTA (BOTON SIGUIENTE)

-CUALQUIERA DE LAS OPCIONES
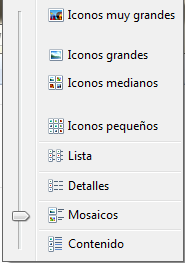
2.15.UTILIDAD BARRA DE TAREAS
La barra de tareas de Windows sirve para:
-contener al botón Inicio
-contener otras barras (la barra de inicio rápido, la barra de idiomas, etc.)
-mantener un acceso rápido para las ventanas y programas que están abiertos en un momento determinado
-mostrar el área de notificaciones (es el área donde está la hora del sistema, el ícono de volumen y otros íconos de aplicaciones abiertas como antivirus, el Live Messenger, etc)
2.16. HERRAMIENTAS DEL SISTEMA
Desfragmentación de Windows
Se refiere a la forma de reordenamiento de nuestros datos en el disco duro, nos sirve para mejorar el rendimiento del mismo y consecuentemente del Sistema.
Los programas, archivos o datos (trabajos) que instalamos, grabamos en el disco, ocupan sectores o espacios determinados, cuando borramos estos trabajos, datos o programas, quedan esos espacios desocupados, por lo tanto las cabezas del disco duro cada vez que solicitamos buscar un archivo, tendrán que ir saltando esos espacios desocupados, lo que hará que se tarde un poquito más en traer a la pantalla el programa o archivo que estamos accesando, para evitar esos saltos de las cabezas lectoras, Microsoft ha incluido en todas las versiones de Windows y en la 7 Profesional también la herramienta Desfragmentar disco, que su función es la de rellenar esos espacios dejados por los programas desinstalados y acomodar (reorganizar) la información, es decir compacta el disco.
Para Desfragmentar el disco y aprenda Windows 7 un poco más debes de seguir las instrucciones siguientes paso a paso:
1. Haz clic en el Botón Incio.
2. Clic en Todos los Programas.
3. Clic en Accesorios.
4. Clic en Herramientas del Sistema.
5. Clic en Desfragmentador de Disco.
Liberador de espacio en disco
Internet
Internet es una red de ordenadores conectados en toda la extensión del Globo Terráqueo, que ofrece diversos servicios a sus usuarios como pueden ser el correo electrónico, el chat o la web. Todos los servicios que ofrece Internet son llevados a cabo por miles de ordenadores que están permanentemente encendidos y conectados a Internet, esperando que los usuarios les soliciten los servicios y sirviéndolos una vez son solicitados. Como decimos, hay servidores para todo, los hay que ofrecen correo electrónico, otros hacen posible nuestras conversaciones por chat, otros la transferencia de ficheros o la visita a las páginas web y así hasta completar la lista de servicios de Internet. A menudo, un mismo servidor se Internet ofrece varios servicios distintos, es decir, un único ordenador puede ofrecer servicio de correo electrónico, transferencia de ficheros y servidor web.
También existe otro tipo de servidores que son los que se encargan de proveer de acceso a Internet a nuestros ordenadores, son los proveedores de acceso, los servidores a los que nos conectamos con nuestros módems. Cuando hacemos la llamada con el módem a los servidores que proveen el acceso entramos a formar parte de Internet y mientras mantengamos la conexión podremos acceder a todos los servidores repartidos por todo el mundo y solicitarles sus servicios.
TALLER DE AFIANZAMIENTO WINDOWS 7
1. Encienda el equipo.
2. Personalice el escritorio del Windows 7.
3. Como se crea una carpeta en el entorno de Windows 7?
4. Elabore las siguientes estructuras en su equipo:
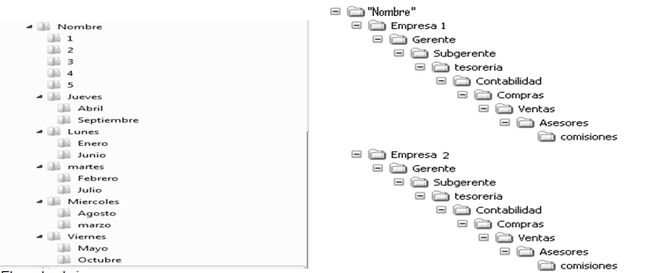
5. El wordpad sirve para:
6. Guarde un archivo elaborado en wordpad en la carpeta AGOSTO.
7. En el paint puedo:
8. Guarde un archivo elaborado en paint en la carpeta AGOSTO
9. En donde encuentro la calculadora.
10. ¿Para qué sirve el desfragmentador de disco, ?
11. ¿Qué diferencia hay entre cortar y copiar?
12. ¿Cómo puedo copiar la carpeta Mayo en el escritorio? Hágalo en su equipo
13. ¿Cuantas y cuales formas existen para visualizar el contenido de una carpeta? Visualice en la carpeta Enero las diferentes opciones.
14.¿Cómo puedo buscar un archivo?
15.¿Cuáles son los elementos de una ventana?
16.¿E s posible ocultar un archivo? ¿cómo los veo después?
17.Guarde un archivo de bloc de notas en la carpeta AGOSTO
18.¿Puedo cambiar la forma en que visualizo el menú de inicio? Si puede hágalo en su equipo
19.Active la barra de inicio rápido.
20.¿Para qué sirve la barra de tareas?
21.Crea un acceso directo a la carpeta Julio en el escritorio
Los puntos que se encuentran de color rojo son resueltos en un documento escrito y los de color negro son en el equipo
ACTIVIDAD N° 3 (CUESTIONARIO EVOLUCION SO)
CUESTIONARIO EVOLUCIÓN SISTEMA OPERATIVO

ACTIVIDAD N° 4 (CORREO GMAIL)
ENTRAR A WWW.GMAIL.COM
CREAR UNA CUENTA DE CORREO
AGREGAR LOS CONTACTOS DE LOS COMPAÑEROS
UTILIZAR GOOGLE DOCS DE DRIVE
UTILIZAR DRIVE COMO DISCO EN LA NUBE
ACTIVIDAD N° 5 (DISCO VIRTUALES)
DROPBOX
1) DESCARGAR DROPBOX https://www.dropbox.com/downloading?os=win
2) INSTALAR DROPBOX
3) CREAR UNA CUENTA DE USUARIO REGISTRARSE
4) SUBIR ARCHIVOS
MEGASYNC
1) DESCARGAR MEGASYNC http://es.ccm.net/download/descargar-31516-megasync
2) INSTALAR MEGAS
3) CREAR UNA CUENTA DE USUARIO
4) SINCRONIZAR UNA CARPETA
ACTIVIDAD N° 6 (MICROSOFT WORD)
6.1. LETRA CAPITAL, BORDES DE PAGINA, FORMATOS

6.2 VIÑETAS, COLUMNA E IMAGENES

6.3 NOTA AL PIE, NUMERACION

6.4 TABLAS

6.5 COMBINACION DE CORRESPONDENCIA DESDE EXCEL
1. ENTRAR A WORD
2. DIGITAR CARTA MODELO

3. ENTRAR A EXCEL Y ESCRIBIR EL SIGUIENTE LISTADO

4. GUARDE LA LISTA
5. ENTRE A LA CARTA WORD
6. CORRESPONDENCIA
7. SELECCIONAR DESTINATARIOS
8. USAR LISTA EXISTENTE
9. SELECCIONAR LISTA Y LA HOJA
10. INSERTAR CAMPOS COMBINADOS (EN EL LUGAR QUE SE ENCUENTRA EN LA CARTA)
11 COMPROBACION AUTOMÁTICA DE ERRORES
12. COMPLETAR LA COMBINACIÓN
13. GUARDE LOS ARCHIVOS
ACTIVIDAD N°7 (GOOGLE DOCS)
- ENTRAR A CORREO DE GMAIL
- APLICACIONES DRIVE
- ENTRAR ARCHIVOS COMPARTIDOS
- GLOSARIO DE TERMINOS OFIMATICOS
- REALIZAR GLOSARIO ENTRE TODO EL GRUPO
- COMPARTIR CON EL TUTOR
ACTIVIDAD N°8 ( TABLA DE CONTENIDO Y NUMERACION DE PAGINA)
- ENTRAR AL DRIVE
- AL ARCHIVO GLOSARIOS DE TERMINOS OFIMATICOS
- SELECCIONAR TODO EL ARCHIVO
- COPIAR EN WORD TODO EL DOCUMENTO
- SELECCIONAR LOS TITULO
- PONER UN ESTILO DE TITULO1
- INSERTAR TABLA DE CONTENIDO AL INICIO
ACTIVIDAD N° 9 (POWER POINT)
ELABORAR UNA PRESENTACION EN POWER POINT SOBRE LAS EMPRESAS:
Realizar el siguiente Actividad en power point:
podemos utilizar plantillas
descargar plantillas:
http://www.free-power-point-templates.com/
http://plantillas187.rssing.com/chan-19999072/all_p1.html
Las Diapositivas del proyecto anterior deben tener:
- diseño de fondos (cualquiera que desees)
- transiciones
- Animaciones
- Imágenes Relacionadas
- El indice Debe Tener Hipervinculos a las diapositivas correspondiente
- Botones de acción en todas las diapositivas
- música de fondo de las diapositivas
- un video al final de la diapositiva (en una diapositiva individual o con un hipervinculo)
- las Dipositivas deben pasar Automaticamente
ALTERNATIVAS PARA REEMPLAZAR POWER POINT
Cuatro alternativas gratuitas para reemplazar PowerPoint
Una mirada a algunas de las alternativas al programa de presentaciones más popular del mercado.
Sin duda alguna, todos y cada uno de nosotros ha usado PowerPoint, el programa más popular y estandarizado del mundo para elaborar presentaciones en el trabajo y en el estudio.
Sin embargo, en un mundo cada vez más competido, en el que incluso el mismo PowerPoint se ha modernizado y ‘subido a la nube’ con una versión sencilla y eficiente que se usa desde un navegador, vale la pena revisar otras opciones.
Si bien queda claro que las habilidades del orador son fundamentales al momento de transmitir un mensaje, los medios y herramientas que se utilicen para cumplir con este propósito pueden hacerle ganar unos puntos con su audiencia, o, por el contrario, convertirlo en el perfecto somnífero.
Por ello esta semana revisaremos alternativas de PowerPoint que combinan lo mejor del diseño y las animaciones con el contenido multimedia. Estas son cuatro, gratuitas (también cuentan con una versión paga), que le ayudarán a realizar presentaciones de forma práctica y de impacto.
Prezi: un lienzo ‘infinito’
Aparte de disponer de más de 70 plantillas predeterminadas con tipografías, colores y fondos para todos los gustos, cuenta con un espacio de trabajo ‘infinito’ para que los usuarios dejen volar toda su creatividad.
La principal característica de Prezi es que no pasa de una diapositiva a otra, sino que acerca o aleja los elementos en un campo definido. Las imágenes, textos y animaciones se suceden con el ‘zoom’ del programa y las ideas se organizan utilizando las flechas, marcos, líneas y marcadores disponibles.
Es posible agregar imágenes y videos en una variedad de formatos, o enlazar a clips del portal YouTube, con solo insertar la URL para su reproducción automática. Prezi permite, incluso, subir archivos en PDF.
Una vez agregados todos los elementos, solo es cuestión de definir el punto
de inicio y el recorrido que tendrá la presentación. Si lo desea, puede descargar su presentación y mostrarla ‘off-line’. También puede visualizarla en dispositivos Android y
iOS.
Ingrese a Prezi
Powtoon: la narrativa del cómic
Si usted es amante de los cómics, esta página le encantará. Powtoon le da la posibilidad de realizar presentaciones animadas utilizando una interfaz agradable e intuitiva.
Los usuarios pueden añadir viñetas, efectos y transiciones, personajes, ilustraciones, tipos de fondo, música y otros elementos con solo arrastrarlos al área de trabajo. Es ideal para realizar narraciones y socializar proyectos. Aunque se encuentra en fase beta, es una opción atractiva para aquellos que quieren compartir una idea de forma divertida.
La página web también cuenta con plantillas predeterminadas diseñadas especialmente para los docentes en el aula de clase. Comparta su presentación en Facebook, Twitter y YouTube.
Ingrese a Powtoon
KeyNote: integración en ambientes Mac
Esta herramienta permite agregar más de 30 transiciones y efectos a las diapositivas, además de los reflejos, marcos, videos e imágenes que pueden aparecer en la escena con un salto, destello, entre otras animaciones. Su diseño es agradable e intuitivo y permite crear y modificar las presentaciones desde cualquier dispositivo Apple, utilizando iCloud.
Con la opción de reglas y guías es posible alcanzar una mayor precisión al momento de ubicar los elementos de la presentación. La aplicación permite editar las imágenes, mejorando la iluminación y el contraste y, si es el caso, existe la opción ‘Alfa instantáneo’ para eliminar los fondos.
KeyNote brinda consejos que ayudan a organizar las ideas en las diapositivas a medida que se avanza con la presentación. Haga uso de las gráficas interactivas en 2D y 3D y seleccione el diseño, el tipo de letra y la textura para añadirles un estilo propio.
El portal también permite transferir la presentación a QuickTime, HTML, PowerPoint y PDF, o publicarla en Vimeo y YouTube.
GoAnimate: haga su propio corto animado
Una interesante alternativa, porque cambia las presentaciones tradicionales por cortos animados. Para realizar pequeños videos solo necesita elegir el tipo de personaje, su vestimenta y apariencia, el escenario y los accesorios, y añadir diálogos utilizando su propia voz o escogiendo alguna de las voces disponibles en la página web.
La historia cobra vida al acomodar todos los elementos en una línea de tiempo. El usuario modifica el plano de la escena e integra la música y los efectos.
El portal no solo hace posible descargar material propio para que la presentación sea aún más personalizada, sino que también permite compartirla en Twitter, Facebook y YouTube.
ACTIVIDAD N°10 (PREZI)
1) ENTRAR A WWW.PREZI.COM REGISTRATE Y COMIENZA A REALIZAR PREZIS
pasos para realizar un prezi:
-nuevo prezi
-escogemos una plantilla
- empezamos trabajando en las presentaciones que por defecto coloca
- si queremos agregar mas tenemos que colocar marcos y flechas
Realizar un proyecto en PREZI relacionado cON EL TEMA ANTERIOR SOBRE LAS EMPRESAS
ACTIVIDAD N°11 (CONSULTA)
realizar una consulta sobre las normas APA
 OFIMATICA CENSA
OFIMATICA CENSA